
The advantages of exporting contacts from iPhone to computer can be, never being afraid of contacts lost from your iPhone, better manage your contacts, save iPhone storages, etc. So how to export iPhone contacts to Excel/CSV format on computer?Well, if you are looking for a way to export iPhone contacts to Excel or CSV on your computer, you will need a powerful third-party application like iSkysoft Toolbox.In this article, you will learn how to export contacts to Excel from iPhone, iCloud and iTunes backup! Keep reading!
Why Choose This Software to Export iPhone Contacts to Excel:. Wizard-Style Interface: Easy to use application with its step-by-step tutorial.
Export iPhone Contacts to CSV or Excel 1) Open My Contacts Backup on your phone and click on the Settings icon from the bottom-right. 2) On the Settings page, you can switch export types in between vCard and CSV (Excel). 3) Now, come back to the main page and tap on the ' Backup ' button. Moreover, the tool has capability to transfer contacts from microsoft excel to iPhone 4s, iPhone 4, iPhone 3GS, iPhone 3G, iPhone. Allows users to import contacts from Excel to iOS Using the tool, you can migrate contact list from MS Excel file to all versions of iOS which includes iOS 11, iOS 10, iOS 9, iOS 8, iOS 7, iOS 6, 5,4 and iPhone OS 3, iPhone OS 2, iPhone OS 1. To keep your contacts even more protected, turn on Contacts 2 XLS to save every single change in your contact list, even when you are not using the app. Contacts 2 XLS allows you to restore your contacts from any mobile device for $9.99 a year through an auto-renewing subscription.
Preview: In the Preview mode, you could selectively export contacts. 3 Recovery Methods: Export iPhone contacts directly from iPhone/iTunes/iCloud account. Support All iOS (iOS 12) Devices: Including iPhone X/8 (Plus)/7 (Plus)/SE/6s (Plus)/6(Plus)/5S/5C/5/4S/4, iPad and iPod Touch.
Multiple Exporting Format: Helps you exports iPhone contacts to Excel, CSV, Vcard or HTML formats on computer. Is the best and effective tool for iPhone users. It provides best solutions to export your iPhone contacts to Excel or other file format. So that you could easily manage your contacts in CSV/vCard/VCF file formats on your computer. Now let's beging with how to export contacts to Excel directly from iPhone.Part 1: How to Export iPhone Contacts to Excel from iPhoneStep-by-Step GuideBonus: The following process will also help you find and recover the deleted or lost contacts on your iPhone. But it's up to you to choose the ones you want to export to computer.Step 1. Connect Your iPhone and Launch iSkysoft ToolboxInstall iSkysoft Toolbox for iOS on your computer and connect your iPhone to the computer.
Select 'Data Recovery' menu. Your iPhone should be connected till the contacts are exported to your PC.Step 2. Scan Your iPhone ContactsWhen your iPhone is connected, please select 'Contacts' from the supported file types, then click 'Start Scan'. ISkysoft Toolbox will automatically start the scanning contacts on your iPhone.Step 3. Preview and Export iPhone Contact to ExcelAfter the Scan is finished, all the data files will be displayed. Here, you could choose 'Contacts' and select 'Recover to Computer' to export them to your Mac or Windows PC. Open the exported contacts file on your computer, you will get them saved in CSV/VCF/HTML format.
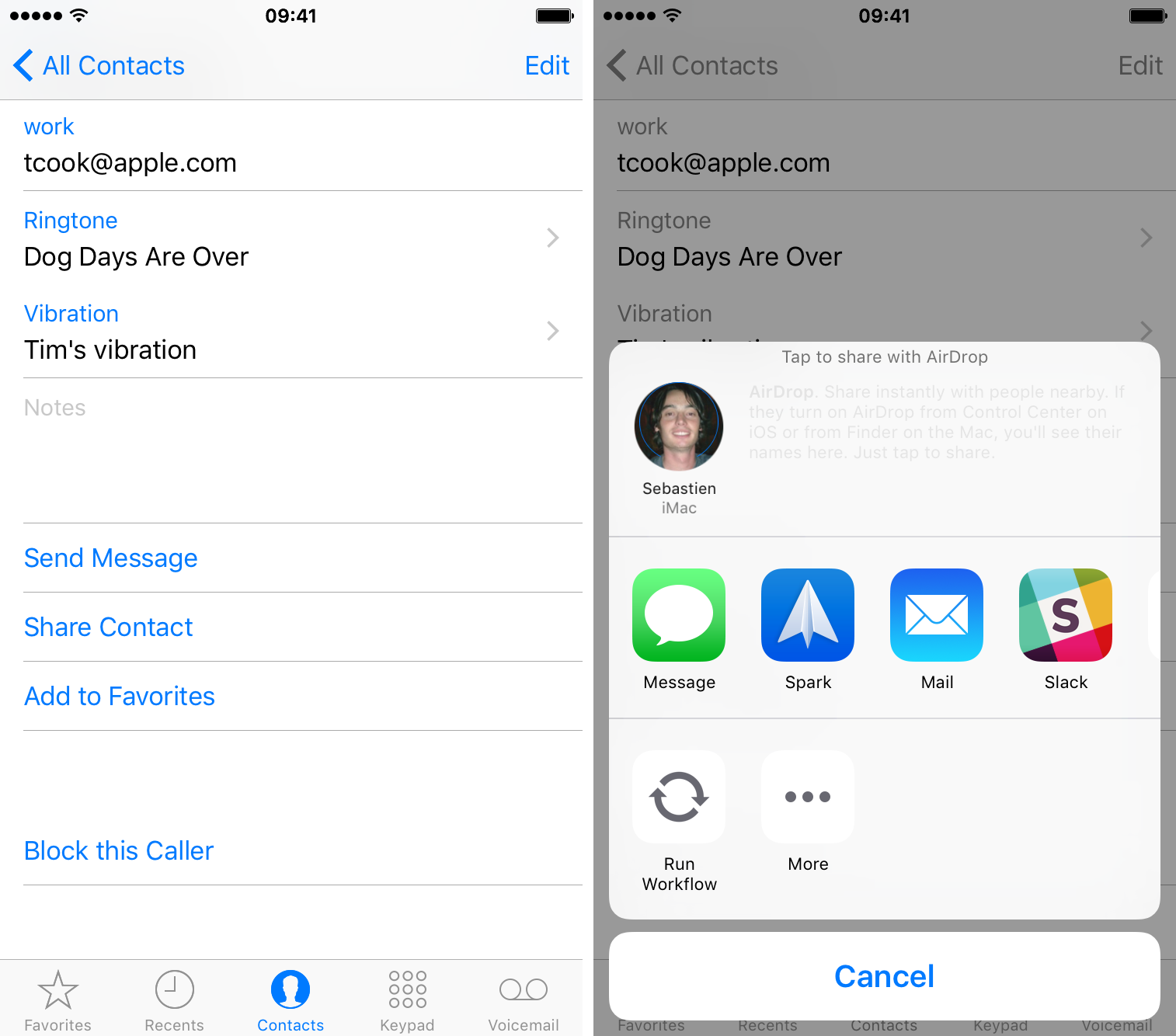
Open it to save in Excel (XLS) format.Open the Excel on your computer and you will get the result like this!That is how you can export Apple contacts to Excel. Pretty easy, right?A Tutorial Video to Export iPhone Contacts to Excel using iSkysoft Toolbox(If it's not clear, please see it on Youtube: ). Step 2: Scan Contacts on iCloudFind your iCloud backup and then select 'Download'.
When the Download is finished, select 'Contacts' tab and click 'Next' button in the pop-up small window. After the scanning process is done, it will display all the contacts from the iCloud backup.Step 3. Export iCloud Contacts to Excel/CSV on ComputerNow you can preview your contacts that store on your iCloud account. Tick them and hit 'Recover to Computer' option to export them to CSV or Excel on your cmputer! Part 3: How to Export Contacts to Excel from iTunes BackupiTunes allows you to export contacts to your computer with just 3 simple clicks. Make sure that the latest version of iTunes is installed in your PC/Mac.
If not, you will get a message in the main interface of the application with a direct link to install the latest version.Step 1. Launch the Program and Choose iTunes Recovery ModeOn iSkysoft Toolbox please select 'Recover from iTunes backup file' mode after you click 'Data Recovery' menu from the main interface.
Import Excel To Iphone Contacts
The backup files from iTunes will be displayed. Select one backup and choose 'Start Scan' button.
6 REASONS TO USE THIS APP- Easy to use- Choose how to export your contacts- Perfect for transferring contacts to a computer- Designed with your privacy in mind- No ads or hidden fees- Highly rated with an average of 4.5 starsDownload it now, or read on to learn more.EASY TO USEHave your iPhone or iPad contacts saved as an Excel file in just 3 taps. Have a look at the screenshots and you will see how simple it is.
Open the app, tap Continue, tap Export, select your export method, and you’re done!MULTIPLE EXPORT METHODSYou can export the Excel file containing your contacts using email, SMS, iMessage, Dropbox, iCloud Drive, Slack, Evernote, and more. And of course, you can open the file directly in Excel if you have it installed on your iPhone or iPad.UNLIMITED USEYou can back up and export your contacts as many times as you want.SAFE AND PRIVATEThis app is 100% safe for your contacts. The backup and Excel export is done locally on your device. Unlike other apps, this one does not analyze or store your contacts on a remote server.NO ADS OR HIDDEN FEESUnlike similar applications, this app doesn’t display any ads or tries to charge you extra for services you don’t need.WE LOVE FEEDBACKIf you like this app, please consider taking a minute to rate it in the App Store.
Send Excel Contacts To Iphone
If you don’t like the app, please contact us and let us know how we can make it better.
